Ada berbagai macam pengetikan yang bisa anda lakukan di microsoft word baik. Pengaturan format teks pada tulisan atau naskah informal tentu sangat berbeda untuk dokumen formal. Pengetikan untuk naskah yang bersifat formal seperti pembuatan karya ilmiah (skripsi, tesis), laporan ataupun surat menyurat biasanya lebih kaku karena adanya pengaturan yang membatasi atau menyeragamkan tata cara penulisan. Sedangkan untuk dokumen yang bersifat tidak formal seperti pembuatan puisi, naskah cerita, catatan sekolah/kuliah, buku serta masih banyak lagi, anda bisa berkreasi dan berimaginasi sesuka anda.
Ada dua hal penting yang dalam mengatur format teks microsoft word, yakni pengaturan font baik ukuran, jenis maupun style font, dan pengaturan paragraf dari tulisan. Untuk mengatur format font dan paragraf dari teks bisa anda ikuti langkah di bawah ini:- Blok atau sorot teks yang akan diubah formatnya
- Untuk mengatur format font lakukan melalui tombol toolbar yang ada di grup Font, seperti membuat huruf tebal, huruf miring, superscript, subscript, dan yang lainnya
- Untuk mengatur format alinea atau paragraf teks dapat dilakukan pada grup Paragraph. Anda bisa membuat rata kiri, rata kanan, rata tengah, jarak spasi antar baris teks, border, bullet dan numbering, dan masih banyak lagi.
- Misalkan anda ingin mengetik skripsi menggunakan jenis font times new roman atau mengetik surat resmi dengan font arial, maka anda dapat menggantinya langsung pada kotak tampilan nama font


- Bila ingin mengatur format huruf / font lebih lanjut maka tekan saja tombol CTRL+D. Sebuah dialog Font akan muncul dan anda dapat mengaturnya lebih lanjut pada dialog tersebut, seperti membuat garis bawah ganda (double), menambahkan efek emboss, shadow, warna garis bawah, dan lain sebagainya
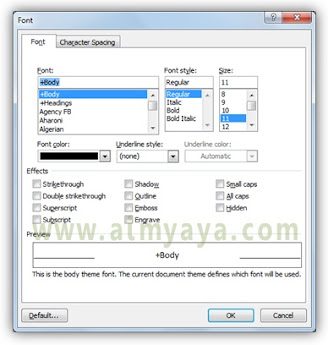
- Misalkan kita ingin membuat jarak spasi ketikan menjadi 2 baris, maka kita bisa mengaturnya langsung dengan cara klik pada tombol Line Spacing lalu pilih spasi yang akan kita gunakan.

- Untuk mengatur format paragraf atau alinea teks lebih lanjut dapat dilakukan melalui dialog Paragraph dengan cara menekan tombol ALT+H, PG. Pada dialog tersebut anda dapat mengatur banyak hal seperti jarak antar spasi, hanging, spasi paragraf, dan lain sebagainya.

- Untuk mengakses format secara cepat anda bisa menggunakan berbagai keyboard shortcut yang telah tersedia di microsfot word seperti :
Tips Cara Mengatur Format Teks di Microsoft Word
- CTRL+B untuk membuat format teks menjadi tebal
- CTRL+I untuk membuat format italic (miring)
- CTRL+2 untuk membuat paragraf menjadi dua spasi
- CTRL+J untuk membuat tulisan rata kiri-kanan
- dan masih banyak lagi.
Komentar
Posting Komentar